This post will show you how to track points on Rodeo Results. It will also show you how to assign point seasons/a series to events and classes/side pots you create. If you are not one to read, scroll to the bottom of this post for a video.
The points feature is included with the use of the software. Anyone can utilize this feature whether you’re using it for a three-race series or a whole year.
NOTE: Riders/participants must have a Rodeo Results account on the mobile app. You cannot track points for riders/participants without an account on Rodeo Results.
NOTE: Riders then must register their horse(s) on Rodeo Results. You will not be able to track points for horses and rider combinations if the horses(s) are not registered on Rodeo Results.
NOTE: You can only track overall points.
1). Creating A Season/Series and Point Groups
The first thing you’ll need to do is create a point season/series. To do this, click the “points” tab in the menu to the left of the screen when logged in to the event software. See below.
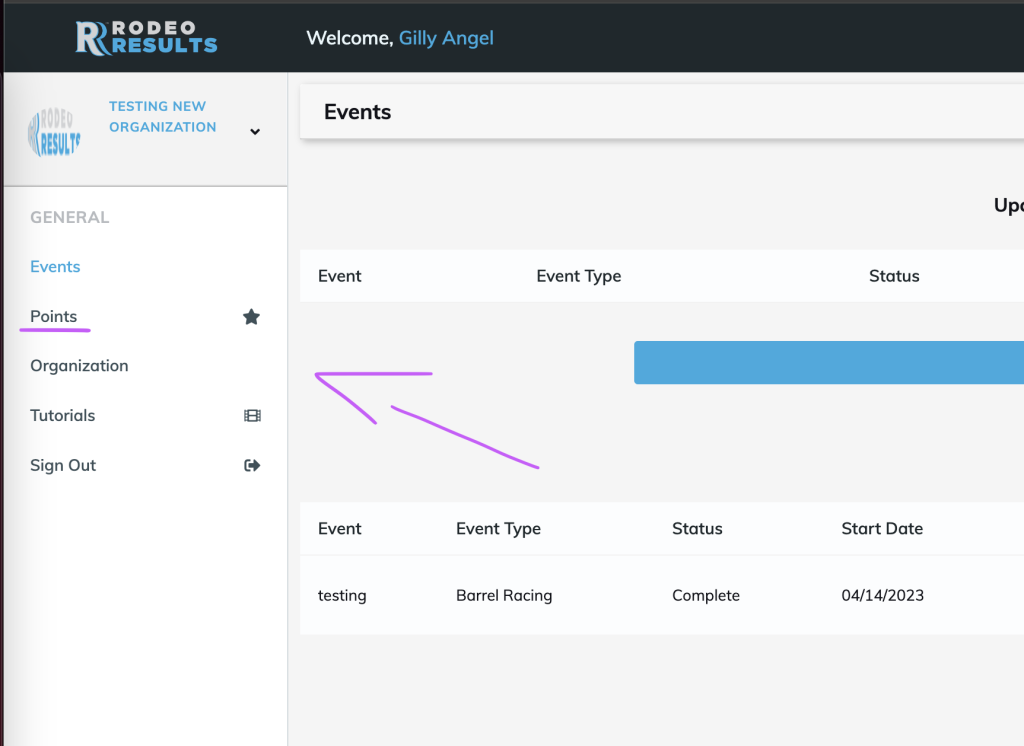
When you click this tab it will take you to a new page. This page is where you create a point season or series.
You’ll see a blue button at the top center of the screen that says “Create New Point Series/Season.” Click it.
A window will pop up where you can give the series/season a name. Give it a name, then click “Create.”
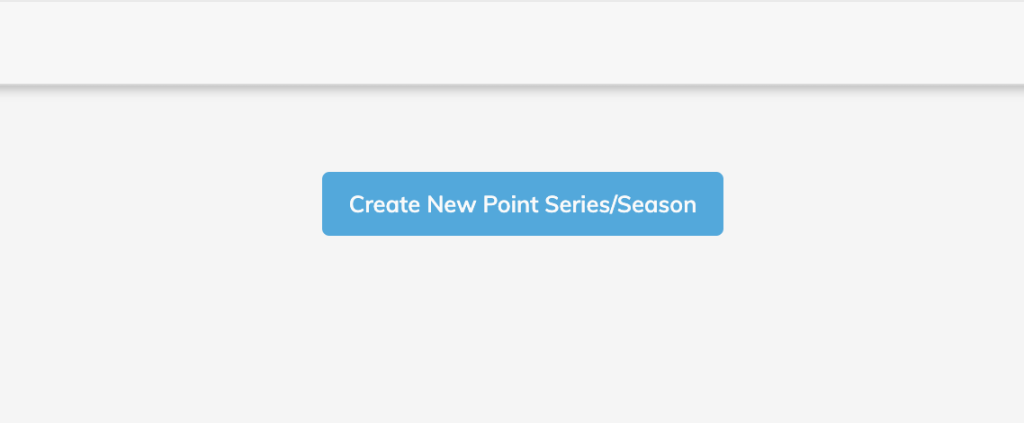
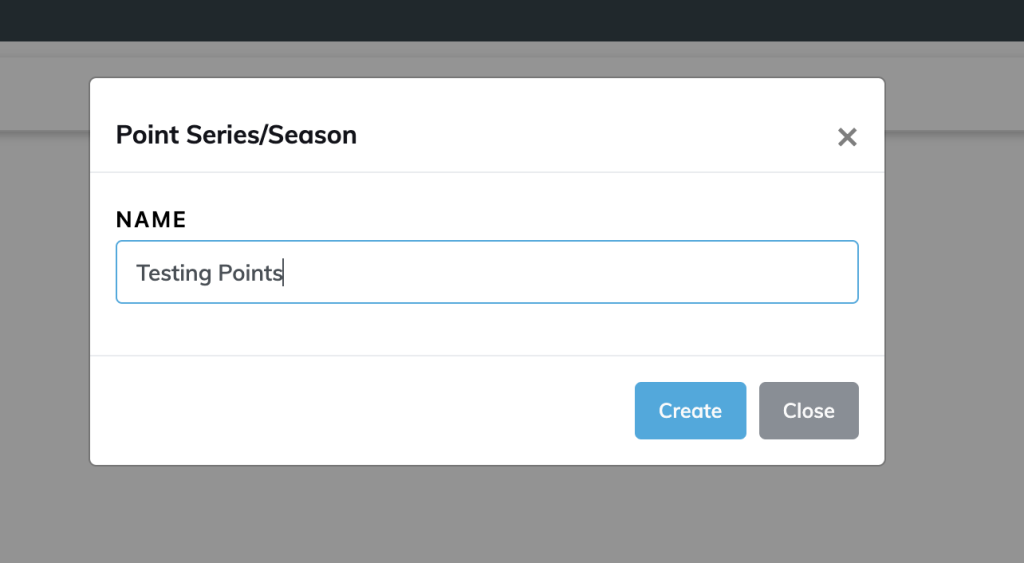
You’ll see your newly created point season/series listed on-screen with buttons. Click “Manage Groups.”
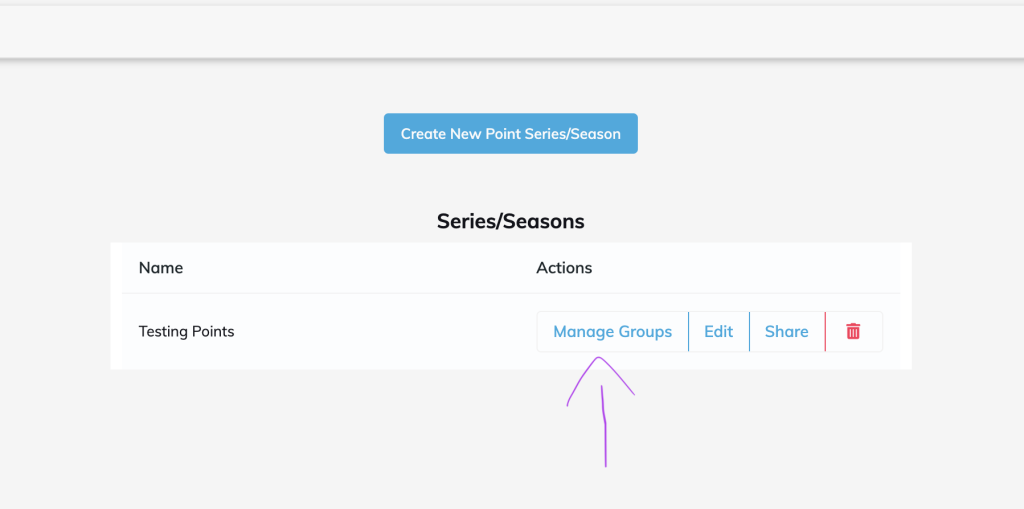
You’ll be taken to a new page. On this new page is where you create your points groups. To create a point group, click the blue button that says “Create New Point Group.”
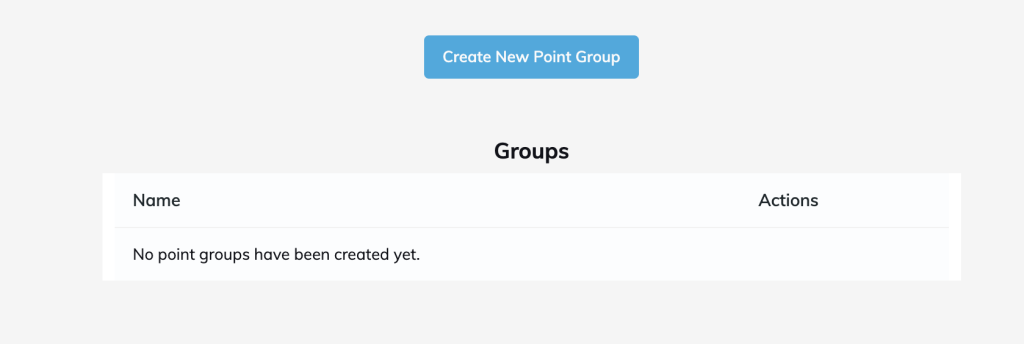
A window will pop up. This is where you name your point group and pick how the points are tracked for the group.
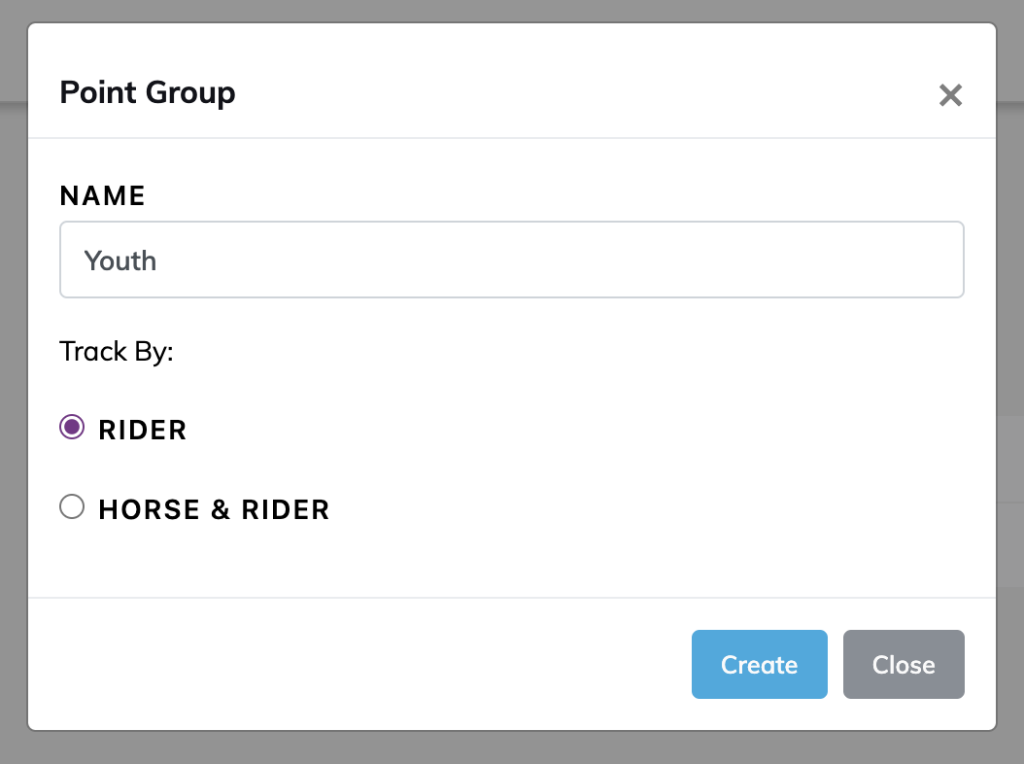
Track by RIDER will only track the rider for points. Track by HORSE & RIDER will track points of unique horse and rider combinations.
Once you have named the point group and selected how to track points, click “Create.” You’ll see your newly created point group on the screen with buttons. Click “Manage”.
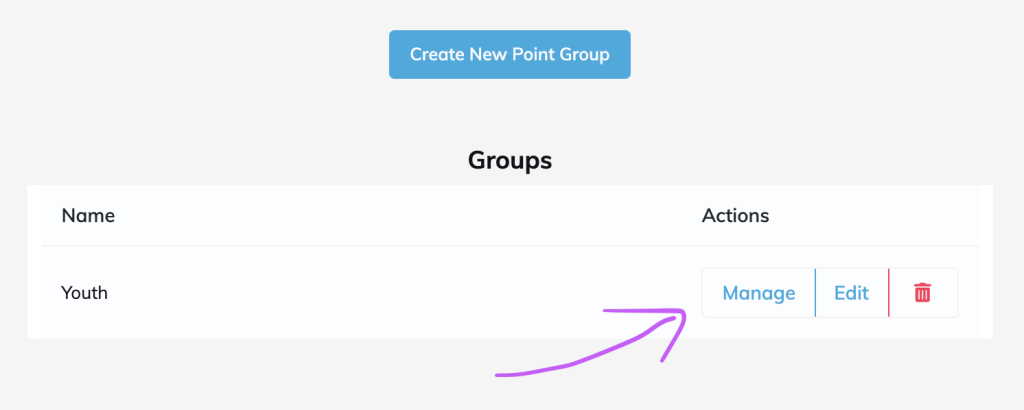
This will take you to a new page where you can add riders or horse-and-rider combos to the point group. In other words, this is where you add your riders/participants to track their points.
NOTE: this is also where you will check back for overall point standings.
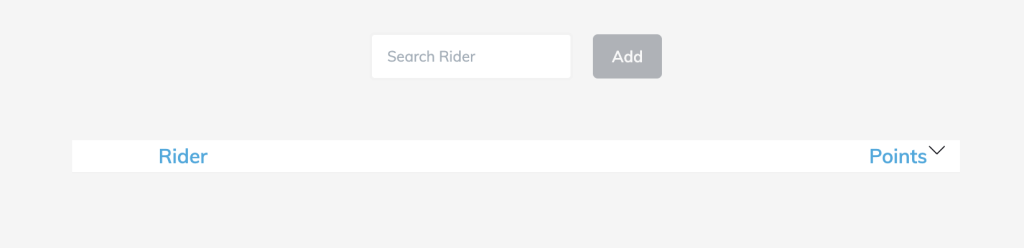
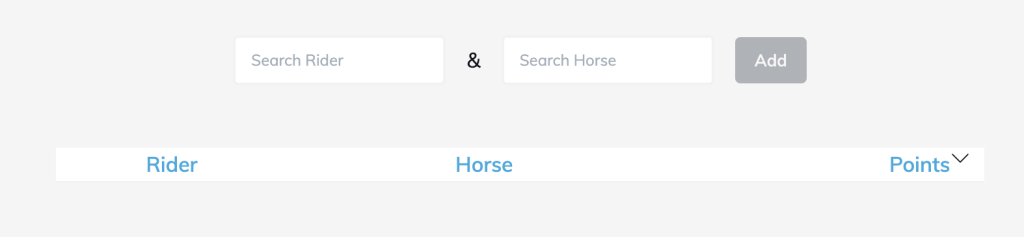
To add a rider to a point group, click into the rider field and search for their name. A drop-down field will appear, filtering a list of riders as you type their name. If the rider doesn’t have a Rodeo Results account, they will not appear as an option.
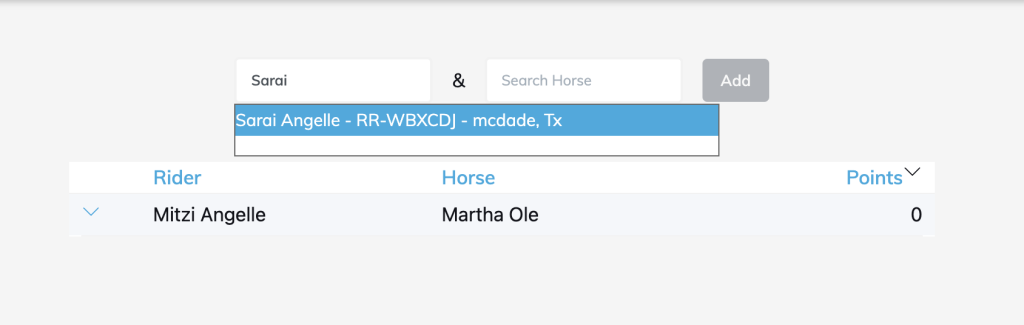
Click the name or press the enter key on your keyboard to select the rider. They will populate on the screen.
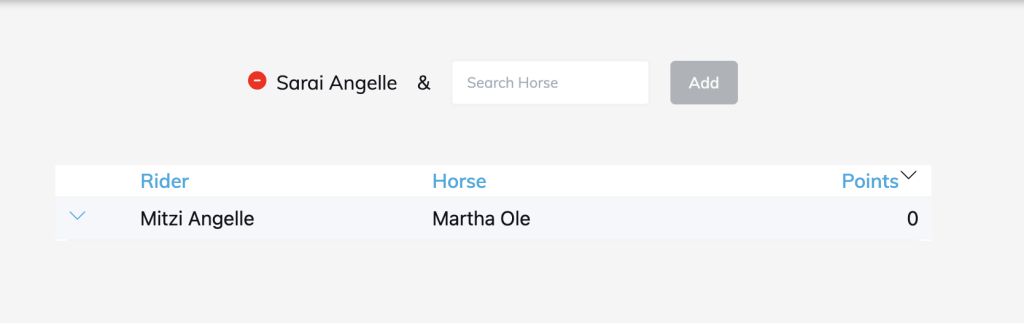
If tracking by HORSE & RIDER, do the same for the horse. Search the horse’s name and select them.
Once you have selected a rider and horse, the “add” button will turn blue. Click it.
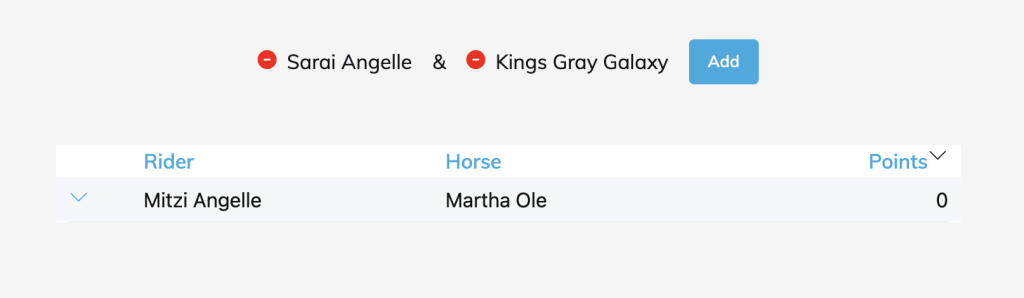
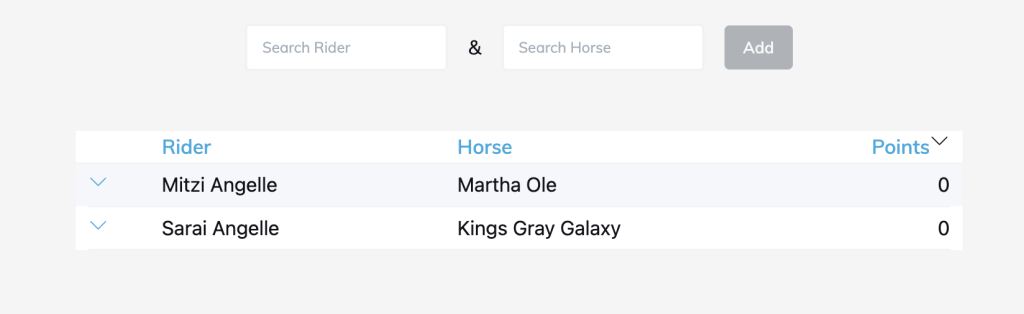
The horse and rider will be added to the list below. That’s how you add riders/horses to a point group.
2). Assign Point a Season/Series & Point Groups
Now that you’ve created a point series/season and groups, you must assign them to corresponding events and classes/side pots to track points. To do that, follow the steps below.
When creating an event, you must select the series or season you want to track. While creating an event you’ll see a field that says “TRACK POINTS FOR SERIES/SEASON.”
Click this field for a dropdown list of all your points seasons/series you’ve created. Select the one you’re tracking points for.
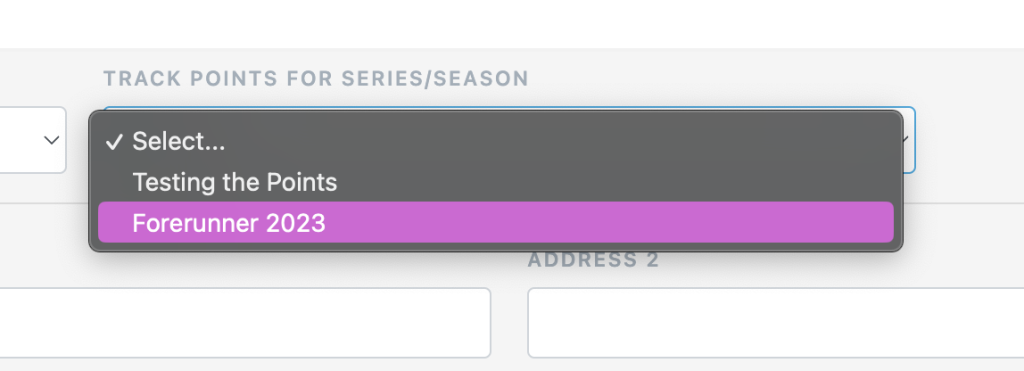
Create the event, then go create a class for the event. While creating a class you’ll see a field that says “POINT GROUP”
You’ll see a dropdown list of all your point groups you have for the assigned season/series (the season/series you selected for the event).
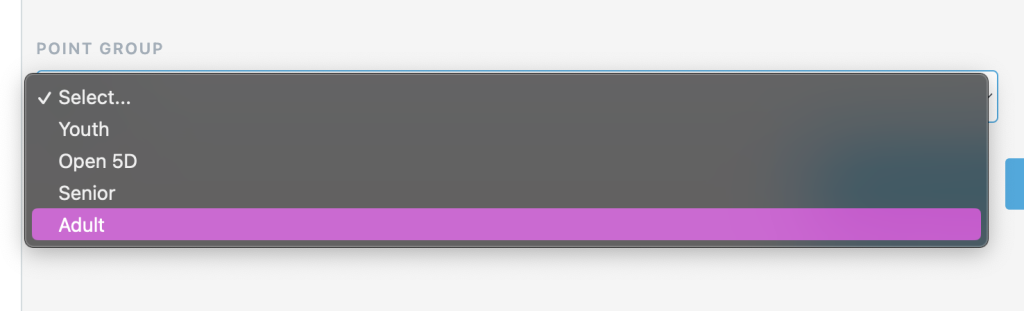
Select the point group you are wanting to track. For example, if you’re creating a youth class or side pot, then select the youth point group to track points for riders in that point group.
As you create the rest of your classes and side pots, assign the point group you want to track for each. Leave the field blank if you are not tracking points for the class or side pot.
3). Award Points
After assigning point groups, the next step is to award points to point winners once you’ve completed an event. To do this, calculate the payout for a class or side pot.
When you calculate the payout, you’ll see a column to the far right titled “points.” This is where you input points won by riders.
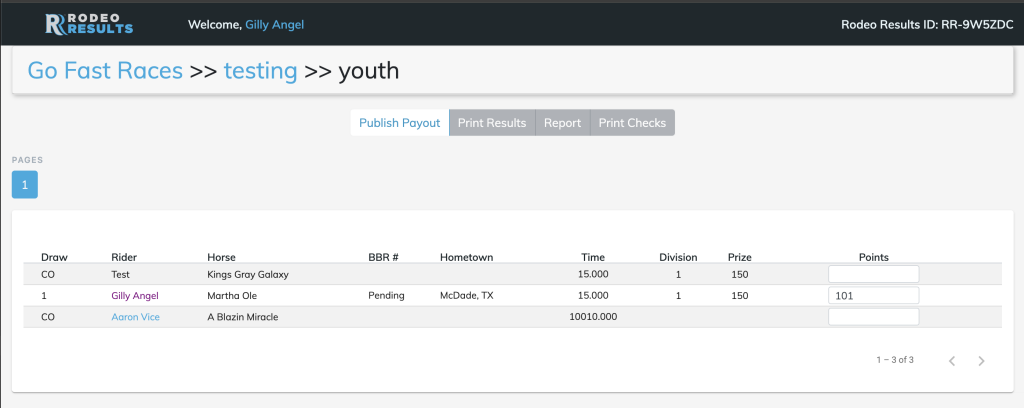
Point members in the point group assigned to the class/side pot will be in purple font. Think “purple = points.”
Input the number of points earned by the rider in the points column, and when ready, publish the results. When you publish your results, points will updated in the point groups.
To view points standings, for the main dashboard of Rodeo Results, go to points, select the season/series, and then choose the group you want to view standings for. You will now see the total sum of points to the far right of the table.
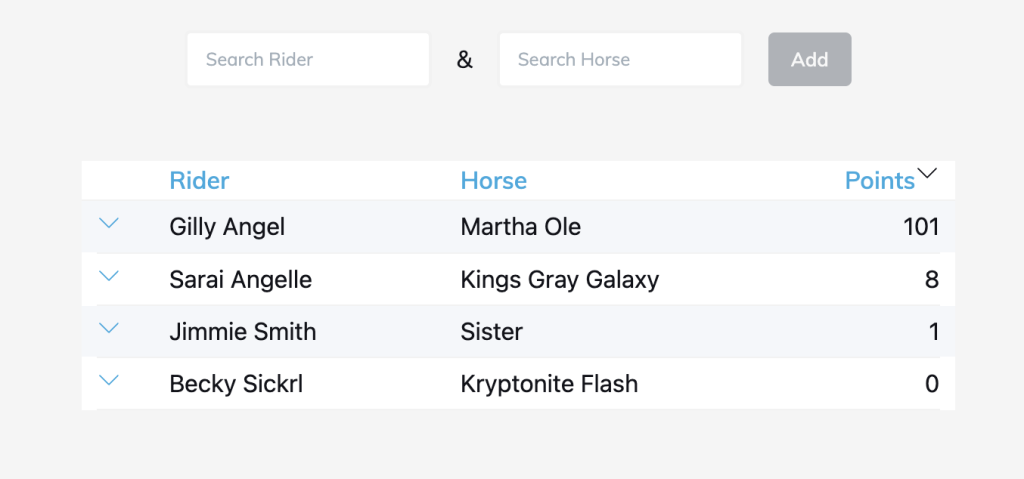
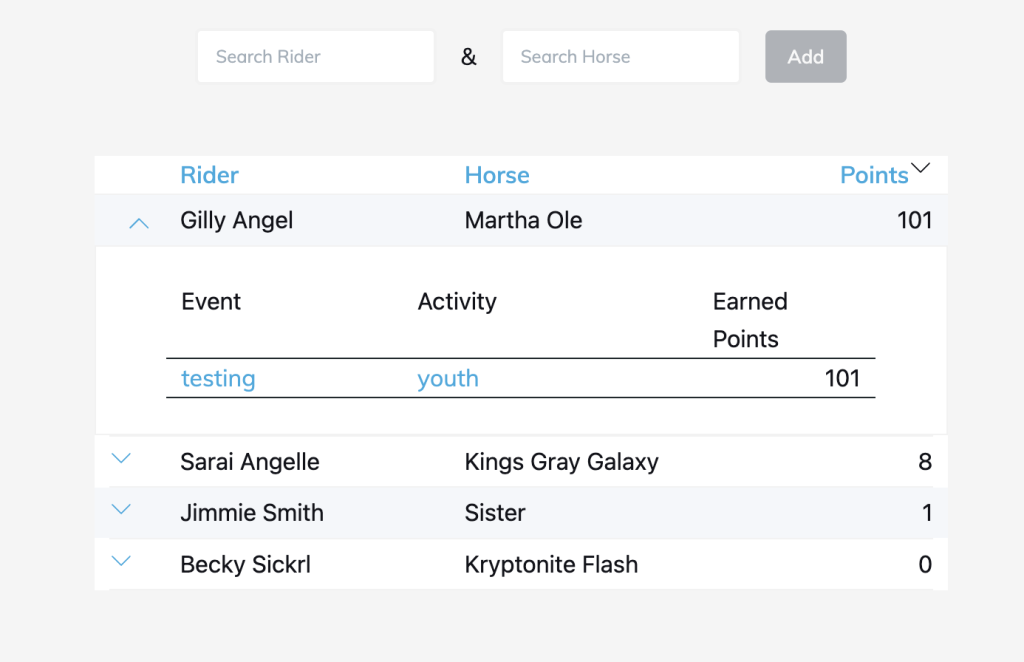
When you click the arrow next to a rider’s name, a dropdown will open with a list of events where the rider won points. In other words, it records where they won points for what events and activities.
Conclusion
That’s how you track points on Rodeo Results. This is just the beginning of this feature. In time, it will get better and better as we enhance it. If you have questions or need assistance, contact us.
